Summary :
Unfortunately, this rendered the Windows partition unable to boot, I got the message 'Missing Operating System' on a black screen. Instead of accepting my limitations and sticking with Mac OS, I decided to remove the BootCamp partition, and proceed with reinstalling Windows into the free space. Partition Manager 16 Free. Hard Disk Manager for Mac: OS X 10.10 (Yosemite) OS X 10.11 (El Capitan) macOS 10.12 (Sierra) macOS 10.13 (High Sierra). Both these methods work great to partition hard drive on Mac. Disk Utility: The Disk Utility is used when you wish to partition Mac and wants to install a different version of the same OS. As we all know, Disk Utility can perform various tasks on Mac including repair and partition. The Mac partition Manager is used for this process.
- Delete the Download Task and Try Again. In most cases, a computer error is just a temporary issue.
- To create the partition, click on 'Finish' and the partition is ready for use. How to Create Partition on Mac OS X. If you are running the Mac operating system, it also needs to partition your internal hard drive since it will be easier to manage your data. Moreover, it will allow many users to use the computer.
How to resize Bootcamp partition? How do increase Bootcamp partition? How do I reduce Bootcamp partition? Now, this post shows how to effectively and quickly change Bootcamp partition size.
Quick Navigation :
Overview of Bootcamp Partition
A reader had a Windows issue, and didn't know how to solve it. He wrote:
Hi, I’m running Windows in a Boot Camp partition on my Mac computer. When I first configured Boot Camp I underestimated how much I’d use Windows. However, recently I'm quickly running out of space on my Bootcamp partition. How can I expand the size of the Boot Camp partition?
Have you ever run into the same problem?
Do you know how to effectively resize Bootcamp partition?
Do you know how to change the size of Bootcamp partition without data loss?
Do you know whether there are free yet professional tools to help to extend or shrink Bootcamp partition? Now, if you haven’t found a suitable solution, you could read this post to find answers. On the other hand, if you had solved this problem, you might also like this post since it offers effective yet free solutions.
In general, when it comes to talking about resizing Bootcamp partition, these following questions would be asked: what is Bootcamp partition, when need to change Bootcamp partition size, how to increase/ decrease Bootcamp partition effectively. Next, let's answer these problems in detail.
What Is Bootcamp
Boot Camp Assistant is a multi-boot utility included with Apple Inc.'s OS X that assists users in installing Microsoft Windows operating systems on Intel-based Macintosh computers.
The utility guides users through non-destructive disk partitioning (including resizing of an existing HFS+ partition, if necessary) of their hard disk drive and installation of Windows device drivers for the Apple hardware.
The utility also installs a Windows Control Panel applet for selecting the boot operating system.
In a word, Boot Camp can help partition your hard drive into 2 partitions. One partition will be used by your Mac to run Mac OS X and the other one will be used to run Windows OS.
However, do you know why we have to make a new partition to install Windows? Well, the reason is that Windows and Mac don’t run in the same format. Mac runs on Mac OS X (Journaled), and Windows runs on NTFS.
Partitioning splits your hard drive into 2 separate sections, each with its own format. This means that you can run Windows OS on NTFS and run Mac on Mac OS X (Journaled) on the same hard drive. Of course, this NTFS partition is called Bootcamp partition which is used to install Windows.
You can read How to install Windows using Boot Camp to know details about installing Windows OS on Mac computer.
When Need to Resize Bootcamp Partition
You can firstly specific the size of Bootcamp partition, and then install Windows on it. However, after running Windows, you may find that your Bootcamp partition is running out of space, and you need to increase its size to continue running Windows OS.
Now, the question is: “How to change the size of Bootcamp partition to meet the needs of Windows?”
Well today, I’m going to make it easy for you.
How to Resize Bootcamp Partition
As we know, if you want to resize Mac partition, you can directly turn to the Disk Utility tool, located in /Applications/Utilities. With this tool, you can grow or shrink HFS+ (Mac OS X) partitions on the fly, with the resizing done live regardless of whether the drive is internal or an external drive, or even the boot volume.
However, Disk Utility can not be used to extend or shrink Bootcamp partition since it is Windows NTFS file system partition. So, it is not an easy task to resize Bootcamp partition.
According to Apple: “If your Windows partition is too small, back up the information on it, delete it, create a larger partition, and then reinstall Windows.” Details are shown here.
Traditional Method: Delete Bootcamp Partition, then Create a New Large One
Step 1: Back up all the information on your Windows partition.
Step 2: Delete Windows from your Mac.
- Start up your Mac in OS X.
- Open Disk Utility. (To access the Disk Utility in Mac OS X, just press Command+Space to open Spotlight search, type Disk Utility, and press Enter. You can also click the Launchpad icon on your dock, click the Other folder, and click Disk Utility.)
- Select the Windows disk, click Erase, choose the Mac OS Extended (Journaled) format, and then click the Erase button. (picture is below)
Step 3: Shrink Mac partition to release more free space.
Step 4: Create a new large Windows partition in the free space.
- Select the drive.
- Select the Partition tab
- Click + to add a partition
Step 5: Restore the information you backed up.
On the other hand, with the development of software technology, some software (like Camptune X, Winclone) can help you to resize Bootcamp Partition. And, each tool has its advantages.
To be specific, those familiar with Winclone are aware that with its help you can create a larger Bootcamp partition without losing your original Windows data.
The process involves creating an image of the partition for safe keeping, deleting the original Bootcamp partition with Disk Utility, creating a new, more expansive partition, and then moving the data from the imaged partition to the new one with WinClone.
Although this method is capable enough to enlarge your Bootcamp partition size, you have to delete Windows at first.
Now, you might be wondering:
“Is it possible to resize Bootcamp partition without deleting Windows?”
The answer is positive!
Alternatively: Resize Bootcamp Partition without Deleting Windows
According to a survey, MiniTool Partition Wizard, a piece of free yet professional partitioning software, proves to be an excellent tool for increasing/shrinking Bootcamp partition without deleting Windows. Next, let’s see the detailed steps.
A step-by-step guide to increasing the size of Bootcamp partition
Step 1: Backup all your files (optional but strongly recommended).
Step 2: Use Disk Utility to shrink your Mac partition to release some unallocated space as much as you need to add to the Bootcamp partition.
- Open Disk Utility app from /Applications/Utilities/.
- From the left side of the app, select the hard drive you want to partition.
- On the “Partition” tab, drag the separator bar up and down to resize your hard drive partition. (Alternatively, select the partition you want to resize. Enter size value in GB in Size box.)
- Click the “Apply” button to resize the partition.
Step 3: Set Boot camp as Boot Disk and restart the Mac.
- Turn on or restart your Mac.
- Immediately press and hold the Option key. After a few seconds, the Startup Manager appears. If you don't see the volume you want to use, wait a few moments for Startup Manager to finish scanning connected drives.
- Use your mouse or trackpad, or left and right arrow keys to select the volume (Boot Camp) you want to use.
- Double-click or press the Return key to start up your Mac from the volume you selected.
Step 4: Download MiniTool Partition Wizard Free edition from its official website, install it on your computer according to prompts and then launch it to get its main interface.
Step 5: Select the Bootcamp partition and then click “Extend Partition” from the left action panel.
Step 6: Choose the unallocated space from the Take Free Space from and then drag the sliding button to decide how much free space to take. After getting desired space, click “OK” button to go back to the main interface of this free partitioning software.
Step 7: At this time, click “Apply” button on the top left corner and tap “Yes” to apply the change.
You will be asked to restart your computer to apply the task since the Bootcamp partition is being used now by Windows. Now, just please choose “Restart now,” and MiniTool Partition Wizard will automatically finish rest of pending jobs.
After all operations done, you have finished increasing the size of Bootcamp partition without deleting Windows.
Video tutorial for resizing your Bootcamp partition without deleting Windows disk partitioning
In addition to extending partition without data loss, MiniTool Partition Wizard can also help to shrink the size of Bootcamp partition. But, how do I reduce the size of a bootcamp partition? Keep reading to find details!
A step-by-step guide to shrinking the size of Bootcamp partition
Step 1: Set Bootcamp as Boot Disk and restart the Mac.
Step 2: Launch MiniTool Partition Wizard in Windows.
Step 3: Select the Bootcamp partition and then click “Move/Resize” in the toolbar or “Move/Resize Partition” from the left Actions and Wizards.
Step 4: Change the length of partition handle to resize partition. After getting desired partition size, click “OK” to go back to the main interface.
Step 5: Click “Apply” button on the top left corner to apply the very change.
However, here we also want to share another tool, MiniTool Mac Data Recovery, for you since you cannot ensure absolute data security all the time. For instance, you may accidentally delete some data and empty the Trash, format/delete your hard drive partition by mistake, and more.
Mac Data Recovery
Now, lots of Mac users choose to run Windows on their Mac with Boot Camp assistance. However, no matter how wonderful an OS is, Mac data loss caused by various reasons happens more and more frequently.
Therefore, Mac lost data recovery has become a big problem annoying many computer users, especially some users have not backed up their data with Time Machine. (Note; you can use Time Machine to back up or restore your Mac. )
Fortunately, MiniTool Mac Data recovery, developed by famous data recovery solution providers based in Canada, can help to recover data that have been lost in a variety of ways like accidental deletion, partition formatting, etc.
Also, this tool offers wizard-based operation and simple interface, so even a new user can easily handle this Mac data recovery software to recover lost photos, music, videos, emails, documents, and other types of data. What's more, its operations are read-only, so you can use it to recover lost Mac data without affecting the original data.
Conclusion
Hopefully, this article would help to change the size of Bootcamp partition.
If you have any other suggestions about how to resize Bootcamp partition, please leave it in the following comments below. Thanks in advance!
Like this post on how to extend Bootcamp partition as well as how to reduce Bootcamp partition? Share it with more friends.
Summary :
uTorrent is powerful download tool. But sometimes, it may freeze when downloading files. What to do if uTorrent keeps freezing? In this post, MiniTool Partition Wizard offers you 7 solutions.
Quick Navigation :
uTorrent Keeps Freezing
uTorrent is a proprietary adware BitTorrent client owned and developed by BitTorrent, Inc. It supports Windows, Mac OS X and GNU/Linux platforms. With over 150 million users, it is the most widely used BitTorrent client outside China, globally only behind Xunlei.
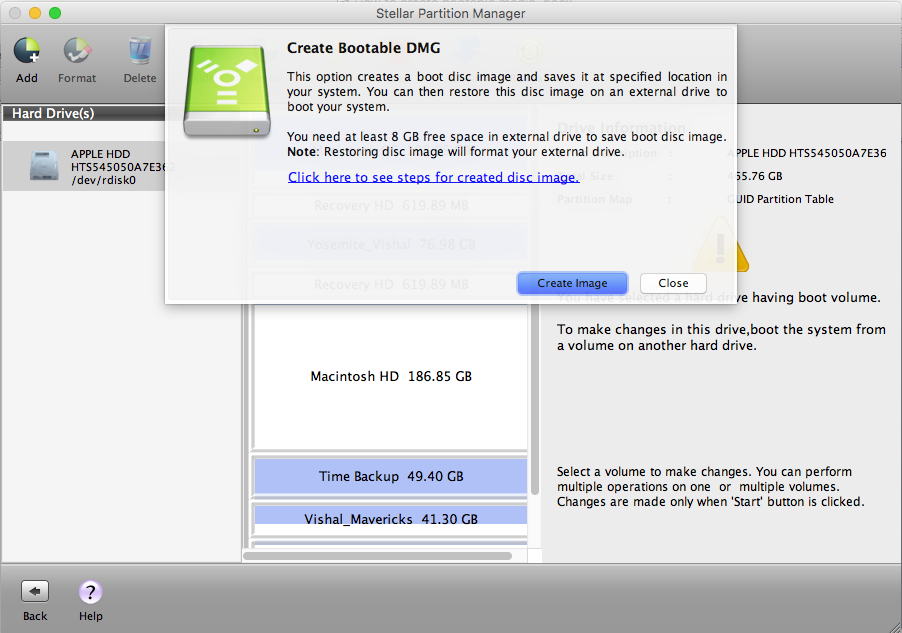
uTorrent uses few computer resources but offers functionality comparable to larger BitTorrent clients such as Vuze or BitComet. Because of its simple interface, outstanding performance, and stability, it is widely acclaimed.
However, no program can ensure it has no error, and uTorrent is no exception. Some people report that uTorrent keeps freezing when downloading contents. A user reports that the uTorrent freezing issue occurs randomly.
No matter the amount of torrents active, ONLY freeze when downloading tho. It freezes for 10 sec, works 20 sec, freeze 30 sec. So its just random... -- forum.utorrent.com
A user reports that the uTorrent freezing issue may be related to hard disk high usage.
I am downloading a 68gb game and it's now at 90% done but after it checks the files, it stops responding and freezes...After utorrent stops responding, HDD activity becomes very high (90%). --- reddit.com
Then, what causes this problem? Possible reasons include:
- uTorrent doesn't run with administrative privileges.
- Windows Firewall is blocking the internet traffic of uTorrent.
- Some Windows updates conflict with the uTorrent client.
- uTorrent’s local configuration files is corrupt, causing the client unable to load all the pre-saved data.
- Proxy servers conflict with uTorrent.
- Installation files of uTorrent client get corrupt.
How to Fix the uTorrent Freezing Issue
To solve the uTorrent freezing issue, you can try the following methods.
Fix 1. Delete the Download Task and Try Again
In most cases, a computer error is just a temporary issue. Deleting the task and trying again may solve the problem. Please do as follows:
- Delete the download task in uTorrent and then close the uTorrent app.
- Right-click on the blank area of the Taskbar and choose Start Task Manager.
- In Processes tab, end any task related to uTorrent. If necessary, you can reboot the PC.
- Right-click on the uTorrent client and choose Run as administrator. Try downloading files again to see whether the problem is solved. Administrative privileges allow apps to run without any barriers from the firewall or have issues with accessing the hard drive.

Fix 2. Disable Antivirus Software
If the first method doesn't work and the uTorrent keeps freezing still, you can run an antivirus scan, making sure the problem is not caused by viruses. If no virus is detected, you can then disable the antivirus software temporarily and configure Firewall to add uTorrent into Firewall white list.
Fix 3. Change the Copy of the Torrent
Sometimes, uTorrent keeps freezing just because your copy of the torrent is incomplete, unavailable or it lacks seeders. In this case you might need to get another version of the file you want to download.
Fix 4. Delete AppData and Disable Proxy Networks
This method can solve uTorrent freezing issue caused by corrupt uTorrent local configure files and conflicting proxy servers. As for detailed steps, please read this post: How to Fix uTorrent Not Responding on Windows 10.
Fix 5. Create a New User Account
Sometimes, corrupt user profiles may also cause uTorrent freezing issue. In this case, you can solve the problem by creating a new user account. Please do as follows:
- Open an administrator account.
- Open Settings window by pressing Windows key + I.
- Go to Accounts > Family & other users and then select Add someone else to this PC on the right panel.
- Follow the on-screen instructions to create a new local account. Then, log into the account and launch uTorrent to see whether the problem is solved.
Many users reported Windows 10 user profile corrupt. How to fix a corrupted user profile Windows 10? This post explores several effective fixes for you.
Fix 6. Uninstall Windows Update or Reinstall uTorrent
Sometmies, uTorrent keeps freezing because of conflicting Windows updates or corrupt uTorrent installation. For example, there is a Windows Update (KB4338818), which was known to be problematic and caused issues with the uTorrent client. If your PC has this update installed, please uninstall it.
Of course, some people also suggest you uninstall uTorrent and then install an older version of uTorrent.
Fix 7. Use Alternative Tool
Partition Software For Mac
If all the above methods don't work for you, I recommend you to try other torrent clients like BiglyBT, Deluge, FrostWire, PicoTorrent, qBittorrent, Transmission, etc. Besides, these tools are open-source.