Also available on iOS, VoiceOver is Apple’s free screen-reading solution made for Mac OS X, and it’s probably one of the best on this list. In addition to having very deep, OS-level integration, VoiceOver also has features like braille support and functions tailored specifically to Mac hardware like a “Rotor” function mapped to the touchpad and gestures. This screen is used to set preferences for text colors, text smoothing, and other options not central to screen reader technology. Click Next to proceed to screen 3. Accessibility Setup Assistant, Screen 3 of 5 Use the third screen to choose the reading order for documents that are not tagged. The following options are supported. A screen reader is an essential piece of software for a blind or visually impaired person. Simply put, a screen reader transmits whatever text is displayed on the computer screen into a form that a visually impaired user can process (usually tactile, auditory or a combination of both). ScreenRec is a free screen recorder with no watermark that lets you to capture your desktop in one click and share instantly. Get started in 60 seconds. Record computer audio. Record your voice. Record your webcam. No watermarks or time limits. Lightweight screen recorder (no lag) Cloud Recording technology. Get ScreenRec For Windows.
The Facts
Millions of People
There are 285 million blind & vision impaired people in the world. They all have amazing gifts to contribute to society, but they need the right tools to realise their dreams.
Technology Is The Key
Technology opens up so many doors. But for those of us without sight, computers don’t work straight out of the box. Software called a “screen reader” is needed to translate visual information verbally, so we can make sense of what is on screen.
I tried to install BlueStacks on my MacBook (late 2020) with M1 Chip. I had the same problem as the majority here. I got the issue that I can't. If you're looking for the best Android emulator for Apple MacBook M1 Processor, you've come to the right site. We tested some emulators on a newly released. Bluestacks macbook m1.
The Issue
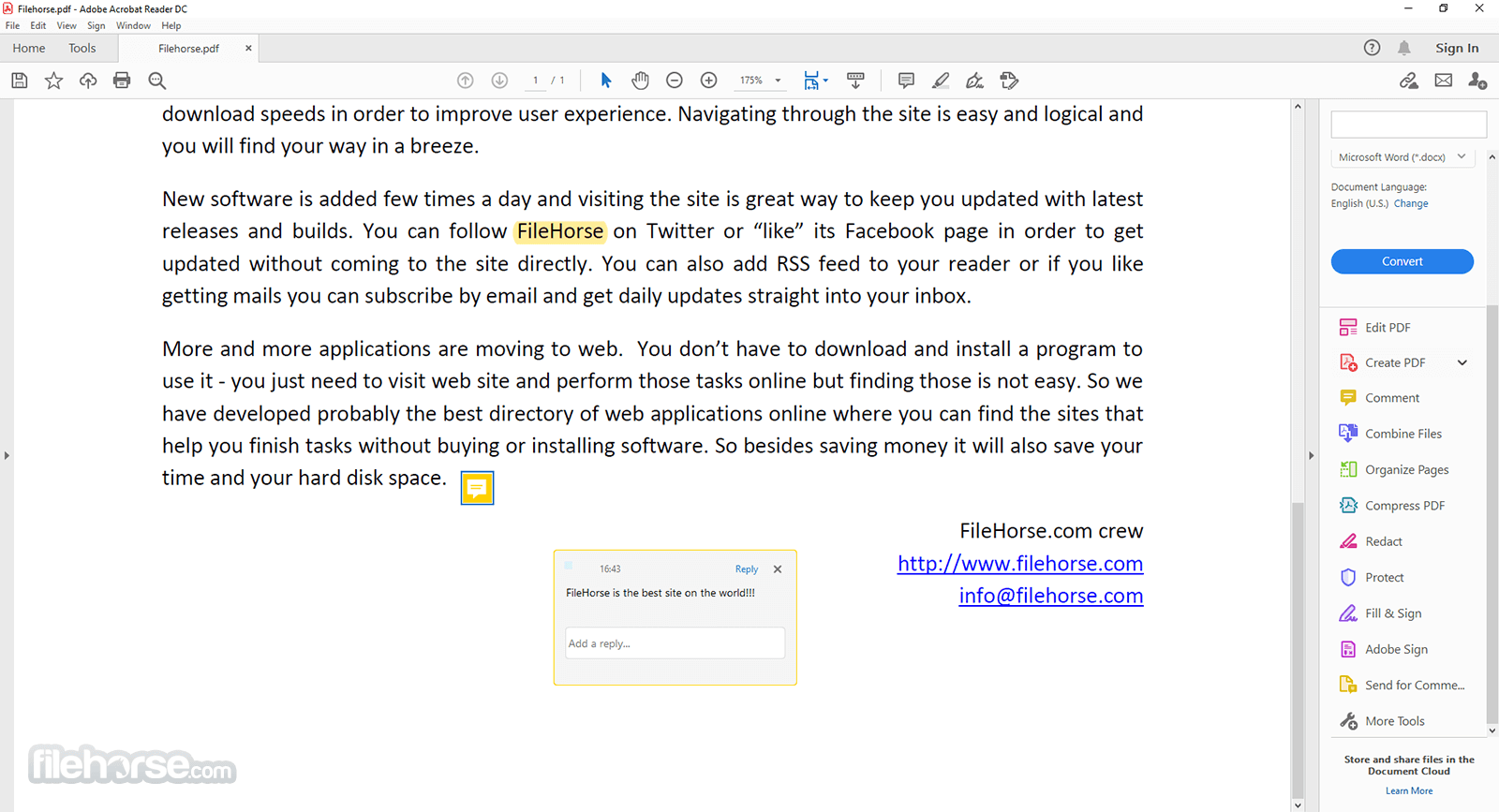
Unfortunately many screen readers cost thousands of dollars — often more than the computer itself. This holds millions of people back from affording to use a computer and discovering their potential.
A Free Solution
We have spent the last 12 years developing the global solution: a free, high quality screen reader, accessible to all! We have already enabled 100,000+ people to gain freedom, education and employment!
How to get involved
Our Manifesto
- Access to technology no matter your language, location or financial situation
- Quality over growth, access over profit
- Software by the blind, for the blind
- Ensuring innovation + preventing stagnation through competition
- Uncompromising Quality Software
- Serving minorities, not just the majority consumer
We’re trusted and supported by
Featured Products
What our USERS SAY
“I am so thankful for the creation of NVDA. It has really changed my life. With NVDA, I do not have to worry about spending tons of extra money on third party software to use a computer. I can purchase any new computer that I want, and I can use it for the same cost as a sighted person.”
– Reina Brown, United States
A screen reader is a voice synthesis software used by the visually impaired and the blind. It allows the user to interact with the computer and listen to what is displayed as text (usually) on the screen.
There are several screen readers, the most prevalent are:
- NVDA: free, available for Windows.
- Jaws: commercial, available for Windows. In trial mode, you can only use it for 40 minutes, but if you restart your computer you can use it again.
- VoiceOver: free, available for Mac. It is directly integrated into the MacOS system.
Getting started with NVDA #
NVDA is a free screen reader available for Windows.
Installation #
Download the NVDA installer on the official website.
The default voice is not very good but it is very reactive. It is not mandatory, but you can download extra voices. Then just go to preferences to change NVDA voice settings.
Configuration #
At first startup, NVDA is configured to vocalize whatever the mouse pointer is over. This mode is used by visually-impaired people who have difficulties reading the text displayed on the screen, for example. It is recommended to disable this option if you use NVDA to test accessibility on your pages.
To disable this navigation mode, right-click on the NVDA icon located in the notification area. Then go to Preferences > Mouse settings and uncheck “Enable mouse tracking”.
Finally, it is advisable to change the default playback mode. On a webpage use the following keyboard shortcut Ins+v to disable the “screen layout is preserved” option and then save this configuration as default using the shortcut Ins+Ctrl+c.
Dec 16, 2020 You will now be asked to restart your device to begin using BlueStacks on macOS 11 Big Sur. Click on 'Restart' to proceed. NOTE: You will need to restart your Mac only once. Once you do this, you can start using BlueStacks on macOS 11 Big Sur. 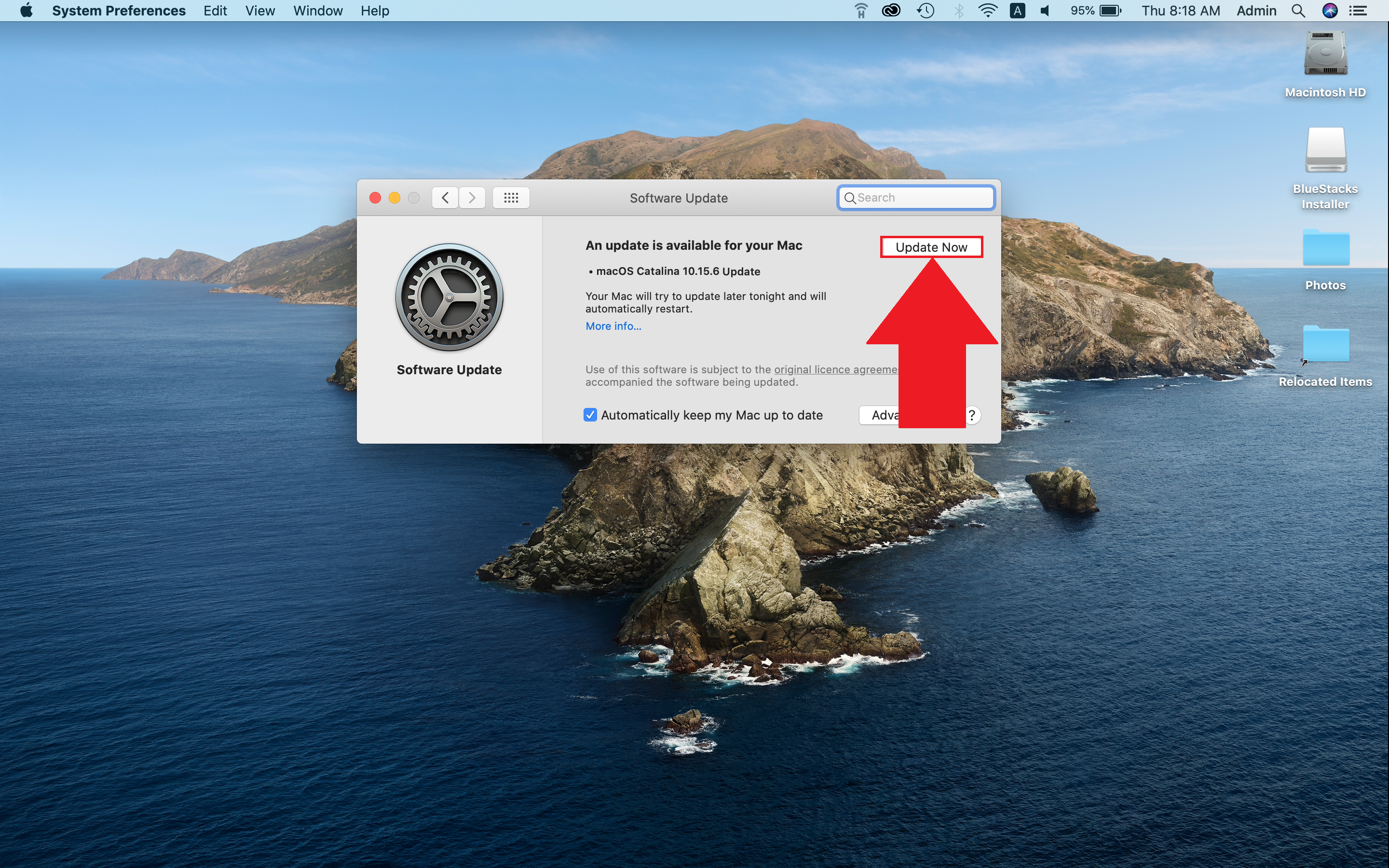 Jul 26, 2014 Click the Apple logo at the top left, then select System Information. Going by your post information which says Safari 5 you are either running OS X 10.5 or 10.6. BlueStacks requires OS X 10.6. If you are running 10.6 make sure you have all Software Updates installed. Solution 5: Update graphic card driver. Step 1: Press the Windows + “R keys to open the Run box. Step 2: Type devmgmt.msc and click on the OK button. Step 3: Expand the Display adapters.
Jul 26, 2014 Click the Apple logo at the top left, then select System Information. Going by your post information which says Safari 5 you are either running OS X 10.5 or 10.6. BlueStacks requires OS X 10.6. If you are running 10.6 make sure you have all Software Updates installed. Solution 5: Update graphic card driver. Step 1: Press the Windows + “R keys to open the Run box. Step 2: Type devmgmt.msc and click on the OK button. Step 3: Expand the Display adapters.
Navigating web pages #
The main useful shortcuts to test navigation in a web page using NVDA are:
- Ctrl+Alt+N to turn NVDA on.
- Ins+Q to turn NVDA off.
- Up and down keys to go to the next or the prior line.
- Left and right keys to move forward or backward one character
- Ctrl+Home to move to the top of the page.
- Ctrl+End to move to the bottom of the page.
- Ins+F7 to display the heading list and the link list.
- Ctrl to mute NVDA.
- Ins+T to read the page title.
- H and shift+H to jump to the next title or the previous title (
H1toH6title tags). - B and shift+B to move through buttons.
- C and shift+C to move through drop down lists (Combobox).
- D and shift+D to move through ARIA landmarks.
- E and shift+E to move through text fields.
- F and shift+F to move through forms.
- G and shift+G to move through images (Graphics).
- I and shift+I to move through HTML list items.
- K and shift+K to move through links.
- L and shift+L to move through HTML lists.
- M and shift+M to move through frames and iframes.
- O and shift+O to move through embedded objects (flash). Press Ins+Space to start interaction. Esc to finish interaction.
- Q and shift+Q to move through quotes (blockquote).
- R and shift+R to move through radio buttons.
- T and shift+T to move through tables.
- X and shift+X to move through checkboxes.
- Spacebar to check or uncheck a checkbox.
- Ins+shift+S allows to pause NVDA only in the current application.
Also note that NVDA has a speech viewer (Tools > Speech viewer), it displays everything that is vocalized.
Getting Started with Jaws #
Jaws is a commercial and very famous screen reader, available for Windows. It is used primarily with Internet Explorer. In trial, you can only use it 40 min, but if you restart your computer you can use it again.
Installation #
You can download Jaws directly from the Freedom Scientific site.
Navigating web pages #
The most useful shortcuts to test navigation in a Web page with JAWS:
- Up and down keys to go to the next or the prior line.
- Ins+T to read the page title.
- Ins+F5 to display the form fields list.
- Ins+F6 to display header list.
- Ins+F7 to display link list.
- Spacebar to check or uncheck a checkbox.
- Ctrl to mute Jaws.
Getting Started with VoiceOver #
Free Screen Reader For Macbook
VoiceOver screen reader is only available on Mac. Windows embedded posready 2009 evaluation product key. It requires no installation since it is integrated directly into the system.
You can activate VoiceOver from System Preferences > Accessibility. Or directly using the shortcut Command+F5.
Navigating web pages #
When launching VoiceOver, it displays an interactive guide to learn the key shortcuts. You should have a look at it.
But here are the main shortcuts:
Free Screen Reader For Mac Os
- Ctrl+Option+Right and Ctrl+Option+Left to go to the next or the prior line.
- Ctrl+Option+U to access the header, link, form field lists.. (use the left and right arrows to navigate between lists).
- Ctrl to mute VoiceOver.
- Ctrl+Option [Uh-oh, something is missing here, we’ll come back to it, sorry.]