Solid-state storage (SSD) is fantastically fast, but its high cost means that Macs with built-in SSD startup drives have a much lower capacity than their hard disk-based counterparts. This can be a problem if you have a large collection of photos or music files, or if you use your Mac to edit video. And so, if you have an SSD, you probably spend a lot of time checking the Storage tab in About this Mac. One thing you’ll have noticed is that colored bar labeled ‘System’. What is it and how do you clear it? Read on and find out.
How to clear disk space in Windows and Mac. The simplest way to free up disk space on PCs and Macs is to empty the recycle bin, clean the disk, delete temporary files, uninstall applications, and use a hardware junkware removal cleanup tool. The garbage generated by many programs can be overwhelming. Running First Aid in Disk Utility will not free up or clean up hard drive space on your Mac. But if your Mac is slow, there is a chance it will make your Mac work better and faster with less errors. Inside Disk Utility, you will find the option to run “First Aid”. Empty your Trash bin get more free space. Remove your iPhone or iPad software updates on your Mac. Most of these methods aim to remove the larger files on your Mac to quickly free up your Mac storage. And if there is any question, please leave your comment below.
What is System storage on Mac?
System storage, obviously, contains the macOS itself but what else is there? Part of this storage includes applications, drivers, volume data, and Library. While the nominal size of the macOS is around 12 GB (for macOS Big Sur), the Library is the real space-hogger. It contains piles of old cache files and supporting data.
Why does the system take so much space on Mac?
Your system is mainly stored in both the System and Library folders. If your system is taking up too much disk space on Mac, explore those two folders and see what's stored in them.
If you’re having a lot of your space allocated for “system,” you may have Time Machine snapshots stored on your Mac. Later in this article, we’re going to explain how to remove Time Machine backups.
How to reduce system storage on Mac
1. Check for unnecessary files in System storage
Much of the storage space used by the OS for system-related tasks is cleared when macOS deletes the files automatically, but sometimes that doesn’t happen, which is why the System category can grow very large. Apple doesn’t explain what comprises this category of storage, but it’s likely that the following are part of it:
- Time Machine backups
- Old iOS backups
- File Vault files
- App cache files
- Unused disk images
Not knowing what files are included in System storage makes finding them tricky. However, it’s far from impossible. My favorite tool for clearing unnecessary system junk from my Mac is CleanMyMac X. It has lots of tools for clearing out junk files, but for our purposes, there’s one that really helps: System Junk. This handy utility scans your Mac and identifies things like temporary files, translation files in apps, broken preferences files, old updates, and system cache files that are no longer needed. You can then remove them with one click. Or you can choose which ones you want to get rid of and remove just those. If you want to give it a go, you can download a free version of CleanMyMac X here.
Once you’ve downloaded and installed it, do this:
- Launch CleanMyMac X.
- Choose System Junk in the sidebar.
- Press Scan.
- Once it’s finished, if you’re happy to remove the files CleanMyMac recommends, press Clean.
- If not, choose Review Details and go through the list of results.
- Uncheck the box next to any items you don’t want to delete.
That will help you to get rid of system storage on Mac.
As you can see from the screenshot, the app offers to remove my Unused Disk Images (the remains of DMG installers), broken downloads, old app updates. If you use Photoshop or other media editor you’ll see the option to delete Document Versions — intermediate edits of your files. In other words, you have many options for freeing up space at your disposal.
2. Manually remove Time Machine backups
Aside from using CleanMyMac X, one of the most straightforward ways to clear system storage on a Mac, is to get rid of Time Machine backups. Wait, what? You thought Time Machine backups were stored on an external or network drive? They are! But macOS also keeps a copy of your backup on your startup drive, in case the external drive isn’t available when you need to restore files. That way you can restore data on a MacBook even when you’re on the move.
macOS should delete Time Machine backups when your Mac runs low on storage, but it doesn’t always work out that way. And besides, you might not want to wait until your Mac is short of space before you delete them. So, here’s how to reduce system storage on a Mac by deleting Time Machine backups. Remember that will delete local copies of your backups, so if you think you might need them, don’t do it.
- Go to Applications > Utilities and launch Terminal.
- When a Terminal window opens, type:
tmutil listlocalsnapshotdates - Press Return.
You will now see a list of stored Time Machine backups, listed by date.
- Type:
tmutil deletelocalsnapshots xxxxxxxwhere ‘xxxxxxx’ is the name of one of the backups listed . This will take the form of a date followed by a text string. - Press Return.
- Repeat steps 1 and 2 for as many backups as you want to remove, checking the Storage tab in About this Mac each time to see how much space you’ve cleared.
3. Optimize your storage

If you’ve faced a cluttered storage situation, there’s another way to fix it. Apple has anticipated such an issue and equipped the macOS with some features to optimize your space.
Go to the Apple menu and select About This Mac. Select the Storage tab and press Manage. In the window that appears, you can see some of the useful suggestions. 'Store in iCloud' lets you transfer all your data to cloud storage and reclaim some GBs on your Mac. The second option allows you to delete the heaviest files, like movies and programs.
Turning on 'Empty Bin Automatically' can be a useful option if you forget to do it regularly.
By pressing Review Files, you will jump into the Documents section. Review the files that are stored on your Mac and pay attention to the Unsupported Apps category. It can contain some programs that can no longer run on your macOS version.
Bonus tip: remove duplicate files
Aside from the bizarre system files, another thing that nibbles on your storage is duplicates. Remember that track you’ve accidentally added twice? Or a mail attachment you’ve opened several times? All these files just sit on your Mac and take up precious space.
Here’s how you can quickly delete them in a few clicks.
- Download and open Gemini 2
- Choose a folder and click Scan for Duplicates
- Wait for the scan to finish
Now you can Click Smart Cleanup to get rid of detected duplicates and delete system storage on Mac. Or click Review Results if you want to double-check what’s being deleted.
What else can you do to reduce System storage on Mac?
Believe it or not, one thing you can do is wait. When you first choose the Storage tab in About this Mac, macOS seems to allocate quite a lot to System that it then reallocates elsewhere. For example, some users have reported that after waiting for a few minutes, much of the storage that was labeled System, is moved to the iCloud label. So if you wait, you might find that the System isn’t taking up disk space in the huge quantities that it seemed to be at first.
The other thing you can do is investigate what files are designated as ‘System’. We’ve already talked about Time Machine backups, but everything stored in your Mac’s System or Library folders comes under the ‘System’ heading in About this Mac. That is:
/Library
/System
~/Library
~/System
Click on the Go menu in Finder and select Go to Folder, then paste in each of the paths above in turn.
Go through the subfolders in each and press Cmd-I to Get Info and check how much data is in each. You’ll quickly discover where your precious storage has gone.
It’s likely that much of it is accounted for by cache files for apps like Photos and Safari. MacOS caches as much data as it can to avoid having to re-download it, which boosts performance. And it’s smart enough to know that it must delete cache files when you run low on storage.
If you decide that you don’t want to leave it up to the operating system to free up storage, don’t just start trashing cache files or folders randomly, you might delete something you shouldn’t. So be careful
Another way to go about it, is to use a storage analyzer. There are nice apps that search for hidden space on Mac and reveal your largest folders. You can use a free version of CleanMyMac X and inside it, it has a feature called 'Space Lens.'
Those bubbles show your largest folders and you can zoom in and out and delete junk files right from there.
A fun and visual way to delete system storage on Mac.
System storage can occupy tens of gigabytes of space on your Mac for Time Machine backups and cache files. It should be managed by macOS so you’re never short of space. But if you want to do a system storage cleanup, or just free up more space on your Mac, give CleanMyMac X a go. You might be surprised by how much space you get back.
Clean up your dev environment you filthy animal!
Ilove cleaning software? PLZ! Remove duplicates, find old OS cruft etc. But it never cleans a development machine as I can.
Sure, for general maintenance, nothing beats CleanMyMac. But once a year, developers should run through a few manual commands, because auto-cleaners won’t know how to take care of a developer machine.
Before we start, let’s look at how much “Free Space” you’re starting with:
Mine is reporting 132.2 GB before cleaning. Time to get started!
Mac Homebrew Users
This one usually shaves off hundreds of megs of data. Update, upgrade, and then clean up those files you’re not going to use.
Update then remove old formulae and their folders:
You might have used brew prune in the past, but that has been deprecated. Cleanup handles this for you!
General Brew Maintenance
Brew is a complicated system, and no one knows it better than the maintainers. So you can run brew doctor and get some additional chores you could take care of to have it run properly.

Git Users
Git is great, but it’s not hard to leave a bunch of merged branches laying around on your local machine! Those branches aren’t useful anymore, and sometimes make naming conflicts for future branches.
You can remove all the merged branches from a single project with this command:
WOW, what a mouthful for only one project! Let’s make it worse. ?
This code will CD into all folders in the current working directory, and then run the command to clean merged branches for each!
JavaScript Developers
Delete OLD `node_modules` embedded in projects
The following command finds all node_modules folders older than 120 days and removes them. This does mean you will have to npm i or yarn again in those older projects. This is usually a huge cleanup!
Removes all node_modules folders older than 4 months:
If you’re feeling quite aggressive, you can just clear out ALL node_modules folders and re-install as needed, by removing the mtime flag.
Removes all node_modules folders:
Remove old versions of Node
Remove old versions of Node. This varies depending on your Node manager. I use ’n’ so it’s easy for me. Consult uninstall for your specific version manager.
Using n?List all versions of node + your installed ones withn lsand then remove any withn rm <version>.
Using nvm?List your installed versions withnvm lsand then remove any withnvm uninstall <version>.
Using asdf?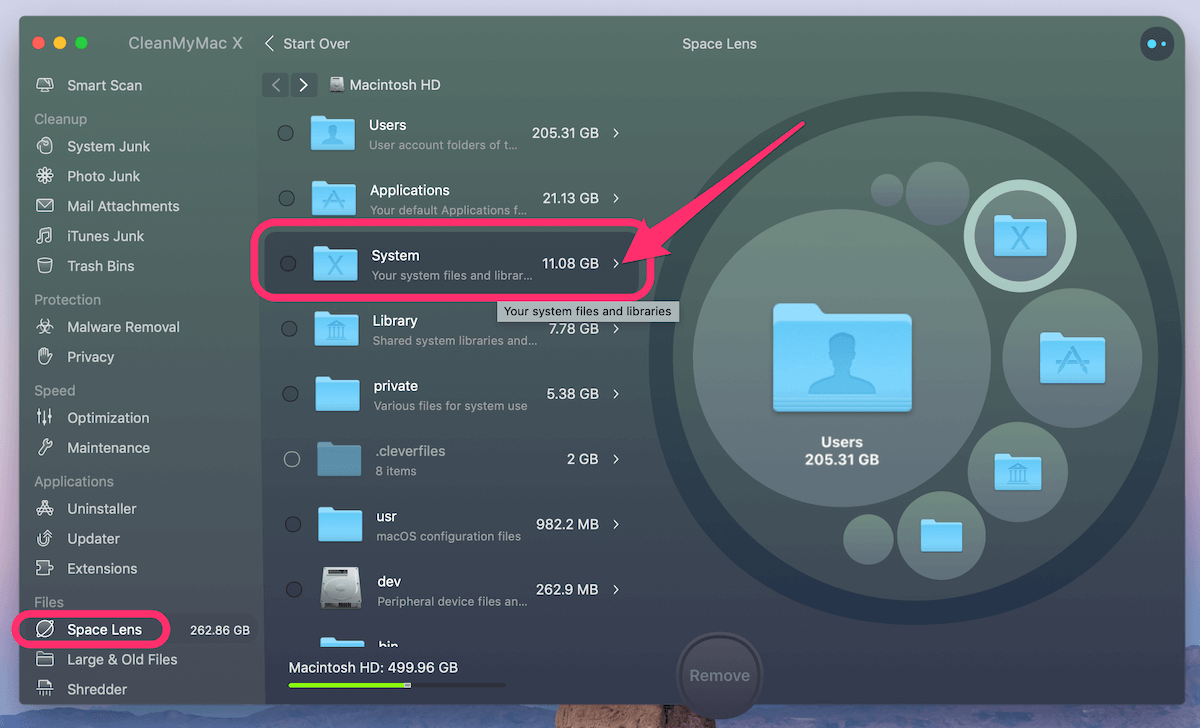
List your installed versions withasdf list nodejsand then remove any withasdf uninstall nodejs <version>.
Ruby Developers
Clean up old versions of Gems with the cleanup command. If you’re worried, you can see the results first with “dryrun”.
Then when you are confident, you can remove the “dryrun” param and run it for real.
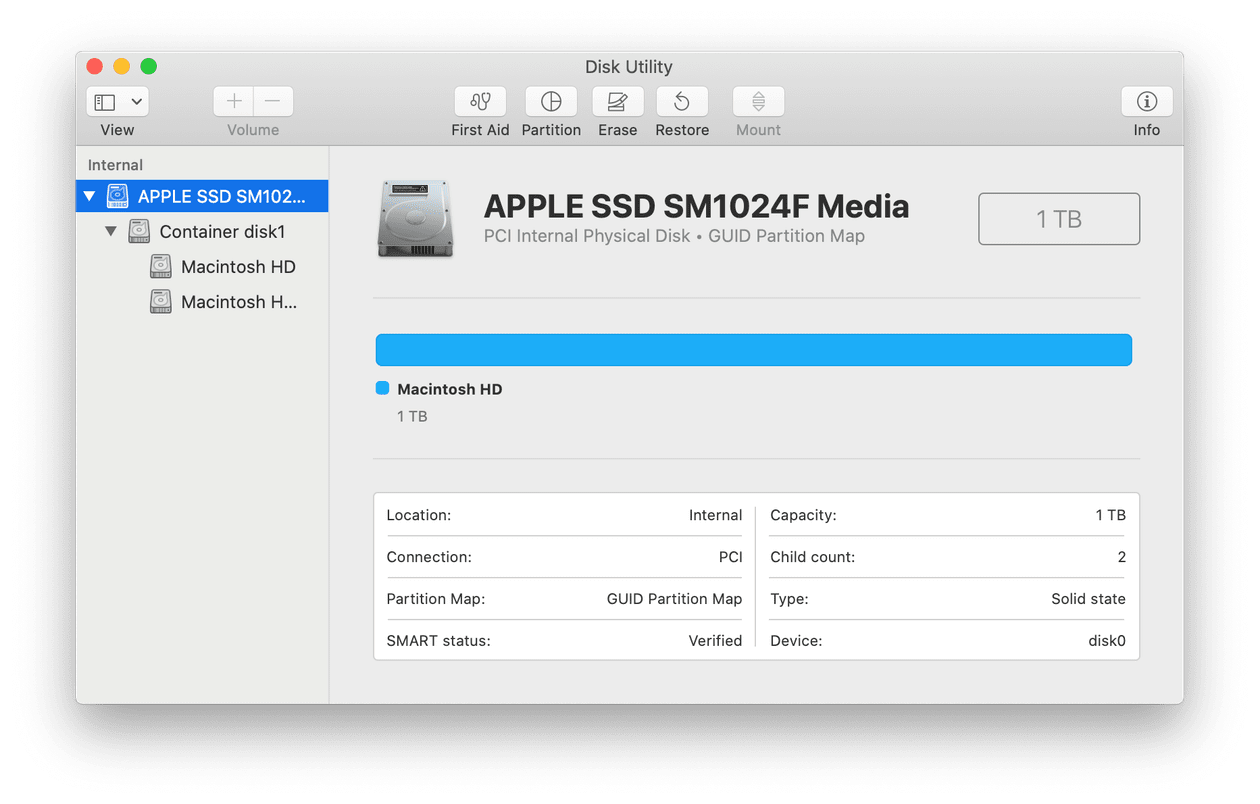
Remove old versions of Ruby
This depends specifically on your Ruby version manager. We’ll do two popular versions to help you out.
Using rbenv?List your installed versions withrbenv versionsand then remove any withrbenv uninstall <version>.
Using rvm?List your installed versions withrvm listand then remove any withrvm uninstall <version>.
Xcode Developers

Xcode loves to cache things all over your machine, and some of these are hundreds of megs. Time to clean them up, and if you need to rebuild them again, no worries!
Clean up CocoaPod caches:
Delete old Xcode Simulators:
Clean up various archives, logs, and derived data folders:
Check out your connected device info in ~/Library/Developer/Xcode/iOS Device Logs/ and delete anything for old iOS devices you’ve connected.
Docker
You can remove all volumes not used by at least one container. Because… why would you want those?!
Clear Free Space On Mac
This might be huge or it might remove nothing. Worth a run right!?
Remove unused local volumes
RESULTS?!
Don’t forget to empty your trash and check on how we did!
Clean Up Space Mac
30 GIGS! pulled off my machine! How about you?
Clean Free Space On Hard Drive
Your success is probably vastly different, but I’d love to know. Comment or tweet at me your results, and any other developer spots you recommend we clean! I’ll be happy to add your advice to the article.
Gant Laborde is Chief Technology Strategist at Infinite Red, published author, adjunct professor, worldwide public speaker, and a mad scientist in training. Clap/follow/tweet or visit him at a conference.
Clean Free Space On Imac
5 Things that Suck about Remote Work
The Pitfalls of Remote Work + Proposed Solutionsshift.infinite.redReact Native vs. Native
Should I learn React Native or Native?shift.infinite.red