Safari video download apps make it possible to download video from website Safari. To download a video, install the app on your Mac, and then follow the instructions. Usually, the app will display a download button in the bookmarks bar, which makes it quick and easy to download - but for some apps you may need to copy and paste or drag the. Safari Web Plug-in for Mac. Release Note(V3.0.5.43 build20160118): Support MAC OS 10.8 or later version. Support Safari for MAC (Safari 8 or above is recommended). Download Plugin for Mac Safari from the Downloads tab for the LNR200 Series. Install the plugin, then quit Safari (hold right-click on the Safari icon in the Dock and select Quit ). If your Safari version is 11.0 or later, follow the steps in For Mac OS X 10.11, macOS 10.12, and later.; If your Safari version is 10.0 or later, follow the steps in For Mac OS X 10.10. It is recommended you update Java before allowing the app to run. Click Update and download the latest Java version.
Many users want to view their Hikvision cameras or access the DVR/NVR using the Safari browser on a Mac. What plugin to install on Safari? How to see a Hikvision camera or NVR using Safari? You can view the cameras on Safari by installing the Mac web plugin for Hikvision.
In this step-by-step guide, we will show how to access a Hikvision device (IP camera, NVR, DVR) using Safari. You’ll be able to see the live feed, playback, modify the settings, etc. For other browsers, read the instructions about viewing the cameras on Google Chrome or Firefox.
How to access a Hikvision device on Safari?
In order to view the Hikvision cameras or NVR/DVR using Safari on a Mac computer, you need to install the Hikvision web plugin made to work on a Mac computer.
Step 1. Install the Hikvision web plugin for Mac. Download it from the Hikvision website or from this google drive link. This plugin supports Mac OS 10.8 or a later version. Please close the web browsers while you are installing the plugin.
Step 2. Open up the Safari browser. Type your NVR’s IP address into the address bar. For our example, since we are connected to the same network, we will use our NVR’s local IP address: http://92.168.1.33.
If you’re using an HTTP port other than 80, you need to type at the end of the address. For example, if your HTTP port is 82 then you have to type: http://192.168.1.33:82. Log in using your username and password.
Step 3. You should be able to see the live view of your cameras and the rest of the settings.
If it still doesn’t work, try the following:
- Make sure the iOS of the Mac computer is updated to the latest version. Check it out and the Preference section.
- Update the Safari to the latest releases. A few versions of older Safari may exhibit problems with the plug-in.
- Lastly, in a few cases (not so often though) you need to update the firmware on the Hikvsion recorder (or camera). Some units run on buggy firmware and may not show the picture on Safari.
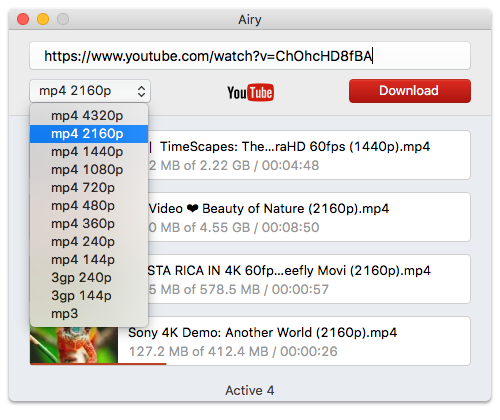
If still no luck, contact Hikvision USA or the seller/dealer from where you purchased the product.
A plugin is available for LNR200 netHD Series Security NVR's to view your cameras on Mac computers using Apple Safari. This article will explain how to install the plugin and connect to the NVR.
Connecting to your NVR Using Safari on a Local Network
First, confirm connectivity to your NVR over the local network (LAN). Then, set up a remote connection and confirm connectivity over the Internet.

Step 1 of 2: Obtain your NVR's IP Address:
NOTE: To complete the steps below, your computer must be on the same network as your NVR.
- Power off your NVR using the power switch.
- Connect an Ethernet cable (included) to the LAN port on the rear panel of the NVR.
- Connect the other end of the Ethernet cable to an empty LAN port (usually numbered 1~4) on your router.
- Power the NVR back on.
- Right-click and click Information or press the INFO button on the remote control to open the System Information window.
- Write down the IP Address of the NVR.
- A local IP looks something like this: 192.168.1.100.
Step 2 of 2: Installing Safari Plugins and connecting over the LAN
- Download Plugin for Mac Safari from the Downloads tab for the LNR200 Series.
- Install the plugin, then quit Safari (hold right-click on the Safari icon in the
Dock and select Quit). - Restart Safari.
- Open Safari and enter the NVR’s local IP address in the address bar in the following format:
- Enter the User Name and Password for the NVR and click Login. By default, the user name is admin and the password is 000000. The live viewing interface opens and streams live video from your cameras.
To connect to your NVR over the Internet:

Step 1 of 3: Port forwarding and DDNS registration:
- Port forward the HTTP, Mobile, and Client ports (default: 80, 1025, and 3000) on your router to your NVR's IP address. For more information on port forwarding, see the Port Forward a Router guide.
- Click here and follow the instructions to register your NVR for DDNS. Lorex offers a free DDNS service for use with your system. A DDNS account allows you to set up a web site address that points back to your local network. This allows you to connect to your system remotely. You must create a DDNS account in the same network as your NVR.
- Record the following information from the confirmation email sent to you after you register for DDNS:
- Domain name/URL Request
- DDNS User Name
- Device DDNS Password
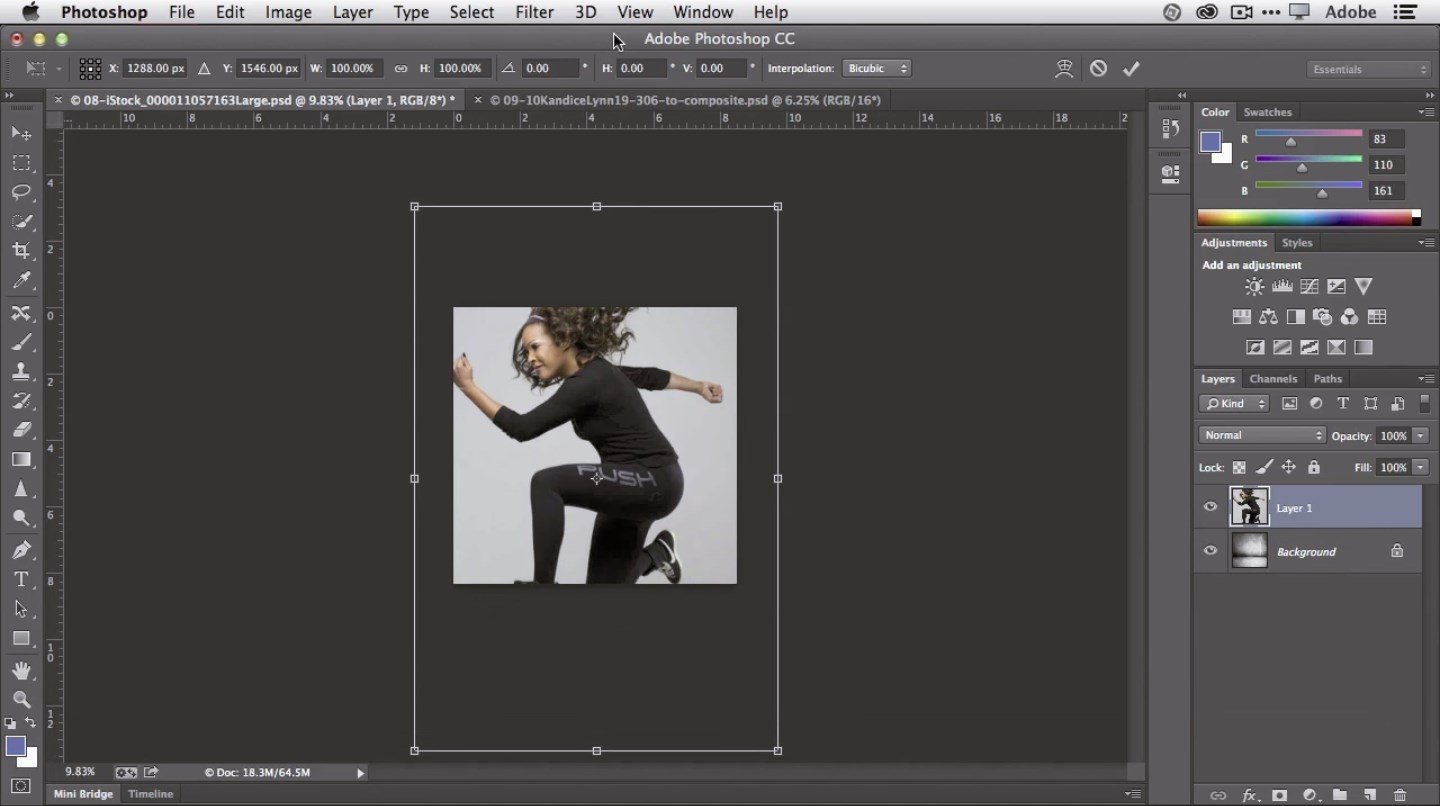
Step 2 of 3: Enable DDNS on the NVR:
- Right-click and then click Menu>Configuration>Network>DDNS.
- Check Enable DDNS.
- Configure the following:
- DDNS Type: Select LorexDDNS.
- Device Domain Name: Enter the Domain Name/URL Request you received in the confirmation email after you set up your DDNS account.
- User Name: Enter the DDNS User Name from the confirmation email.
- Password: Enter the DDNS Device Password from the confirmation email.
- Click Apply to save changes. Right-click repeatedly to return to live view.
Download Flash Plugin For Safari Mac
NOTE: Please allow up to 15 minutes for the DDNS servers to update with your system's IP address before trying to connect to your system over the Internet.
Step 3 of 3: Connect to the NVR over the Internet Using Safari:
Safari For Windows Download Free
- On a remote computer, install the plugin for Safari and restart Safari (see above for details).
- Open Safari and enter http:// and the URL Request you created earlier, followed by .lorexddns.net, colon (:), and the HTTP Port (default: 80). See the example below.
- Enter the User Name and Password for the NVR and click Login. By default, the user name is admin and the password is 000000. The live viewing interface opens and streams live video from your cameras.
Congratulations, you can now connect to your NVR over the Internet using Safari. You may now also connect using a smartphone or tablet (see the Instruction Manual for details).
Last Updated: 4/2/2013